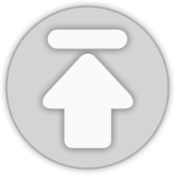티스토리 뷰
Centos 7 다운로드 경로 : http://isoredirect.centos.org/centos/7/isos/x86_64/CentOS-7.0-1406-x86_64-DVD.iso
드디어 Centos 7 가 최근에 출시 되었습니다.
Centos 유저로써 참 기쁜일이네요.
Centos 7 를 테스트 해보기 위해 설치 가이드를 해보겠습니다.
기존보다는 약간 복잡한 형태입니다.
깨끗한 스크린 캡쳐를 위하여 Vmware에서 테스트를 해보도록 하겠습니다.
테스트할 사양은 다음과 같습니다.
CPU : 4 Core
Memory : 2 GB
HDD : 300 GB * 1EA
■ Centos 7 설치
첫 화면입니다.
기본적으로 Test this media & install CentOS 7 이 선택되어 있습니다.
선택되면 모든 글씨가 하얀색으로 변합니다.
DVD를 체크할 필요성이 없기 때문에
여기에서는
Install CentOS 7 을 선택해주세요.
첫 설치 화면입니다.
먼저 사용할 언어를 선택하셔야합니다.
한글일 경우 설치 가이드가 굳이 필요치 않겠죠 ?
그러기 때문에 영문으로 설치해보도록 하겠습니다.
여기서는 간략하게 설명하도록 하겠습니다.
먼저 1번 박스 테이블에 대해 설명을 드리겠습니다.
DATE & TIME : 리눅스상에서의 시간을 설정.
KEYBOARD : 키보드 언어를 설정.
LANGUAGE SUPPORT : 언어 설정.
그냥 단순히 클릭하여 설정할 수 있기 때문에 설명치 않겠습니다.
다음은 2번 박스 테이블에 대해 설명을 드리겠습니다.
INSTALLATION SOURCE
설치 소스를 어떻게 할 것인지에 대해서 설정하는 화면 입니다.
기본적으로 DVD로 되어있습니다.
SOFTWARE SELECTION
처음 이게 전과 너무 달라서 애먹었습니다.
여기서는 자신이 어떠한 서버로 설치할 것인지에 대해 선택하여 설치하는 방식입니다.
기존에 설치하는 방식은 저희가 필요한 패키지만 설치했지만 여기서는 GUI, GNOME, KDE, 가상 서버, 웹 서버, 파일 서버 등.
이렇게 간략하게 나누어져 있고 상세한 옵션은 선택할 수 없습니다.
저는 GNOME Desktop으로 아무것도 선택하지 않고 설치해보도록 하겠습니다.
마지막으로 SYSTEM 쪽의 INSTALLATION DESTINATION 에 대해 설명하겠습니다.
파티션을 나누는 곳 입니다.
빨간 박스 보이시나요 ?
여기서 자동과 수동으로 설정할 수 있습니다.
수동으로 설정하고 싶으시면 다음과 같이 변경해주시기 바랍니다.
I will configure partitioning. 을 체크 하신 뒤
현재 디스크 모양을 체크해주세요.
마지막으로 Done을 클릭하면 화면이 변경됩니다.
현재 VMware라서 화면이 짤리네요.
MANUAL PARTITIONING 라고 새 창이 뜨면서 파티션을 수동으로 설정할 수 있습니다.
설정 방법은 아래 [ + ] 버튼을 눌러서 파티션을 각각 추가 할 수 있습니다.
Click here to create them automatically은 자동으로 파티션을 나누어 줍니다.
여기서 저는 창이 잘 보이지 않으니
Click here to create them automatically 을 클릭하여 설정하도록 하겠습니다.
/home, /, /boot, swap 이렇게 자동으로 나누어졌네요.
마지막으로 Accept Changes을 클릭하여 파티션을 완성합니다.
NETWORK & HOSTNAME
여기서는 네트워크 설정 및 호스트 네임을 변경합니다.
이것은 설치 후에도 가능하기 때문에 무시합니다.
모든 설정이 끝났다면 Begin Installation을 클릭해주세요.
곧바로 패키지가 Install이 되고 있습니다.
Centos 7에서는 Install 하면서 Root Password, User Creation가 가능합니다.
설치하면서 Root Password를 설정해주시고 설치가 될 때까지 기다려주세요.
설치가 완료되고 부팅 후 다음과 같은 화면이 뜹니다.
라이센스를 동의하셔야 다음으로 넘어가실 수 있습니다.
네모 박스를 클릭하셔서 라이센스 동의를 해주세요.
거의 끝자락이죠 ?
Kdump을 사용하시면 체크해주시고
사용하지 않으시면 체크를 풀어주세요.
Centos 7은 마지막으로 또 이런게 나옵니다.
영어로 사용하실꺼니 그냥 Next를 눌러주세요.
키보드 설정입니다.
Next
로그인입니다.
여기서 사용자를 생성할 수 있습니다.
꼭 해야하므로.. 생성합니다.
시간 설정입니다.
기본적으로 뉴욕이 되어있고
저는 서울로 설정했습니다.
정말 마지막 화면입니다.
Start using CentOS Linux를 클릭하시면 방금 생성한 계정으로 로그인이 됩니다.
모든 설치가 끝났습니다.
방금 생성한 seob 이라는 계정입니다.
바탕화면이 심플하고 아름답네요.
Centos 7 설치 가이드는 여기까지 마치고 다음은 실무편을 찾아와 설명해드리겠습니다.
'업무 기록 > 기본' 카테고리의 다른 글
| [CentOS 7] ntfs 파일시스템 마운트 (0) | 2014.07.22 |
|---|---|
| [CentOS 7] service 사용 방법 (0) | 2014.07.22 |
| [Centos 6.5] DNS 서버 구축 (bind 9.8.2-0) (2) | 2014.07.15 |
| Character set 변경 및 확인 [UTF-8, EUC-KR] (1) | 2014.07.11 |
| VNC 관련 Error (0) | 2014.06.17 |